WhatsApp stands as one of the most widely used applications, not only for messaging but also for video and voice calling. With its versatile features, WhatsApp serves as a comprehensive platform catering to various communication needs, from sharing files to conducting group chats and video calls. However, one notable absence is the native ability to record voice calls within the app. Nonetheless, users can employ third-party solutions to accomplish this task. Below, we outline the optimal methods for recording WhatsApp voice calls on both Android and iOS devices.
Recording WhatsApp Voice Calls on Android
Utilizing the Cube ACR application, Android users can seamlessly record voice calls made through WhatsApp. Follow these steps to initiate the recording process:
- Install Cube ACR: Visit the Google Play Store and search for the Cube Call Recorder application. Download and install the app on your device.
- Configure Cube ACR: Launch the Cube Call Recorder application and switch to WhatsApp.
- Activate Recording: While on a WhatsApp call, you’ll notice the Cube Call widget. If the widget isn’t visible, access Cube Call and select “Force VoIP call” as the voice call option.
- Automated Recording: Cube ACR will automatically record WhatsApp voice calls, saving the files to your device’s internal memory. Additionally, Cube ACR supports recording voice calls from other applications such as Slack, Zoom, Telegram, and Signal.
Recording WhatsApp Voice Calls on iPhone
Recording WhatsApp calls on an iPhone presents a challenge due to the absence of dedicated applications for this purpose. However, a workaround exists utilizing a Mac computer. Follow these steps to record WhatsApp calls on an iPhone:
- Download QuickTime: Install the QuickTime application on your Mac, as it is available for free.
- Connect Devices: Connect your iPhone to your Mac using a compatible cable and launch the QuickTime application.
- Initiate Recording: Within QuickTime, navigate to the “File” menu and select “New Audio Recording.” Choose your iPhone as the input device and click on the record button.
- Place WhatsApp Call: Using your iPhone, initiate a WhatsApp call and tap on the “add user” icon.
- Automated Recording: The WhatsApp voice call will be automatically recorded, and the file will be saved on your Mac.
By following these comprehensive instructions, users can effectively record WhatsApp voice calls on both Android and iOS devices, expanding the functionality of the platform to suit their communication preferences.

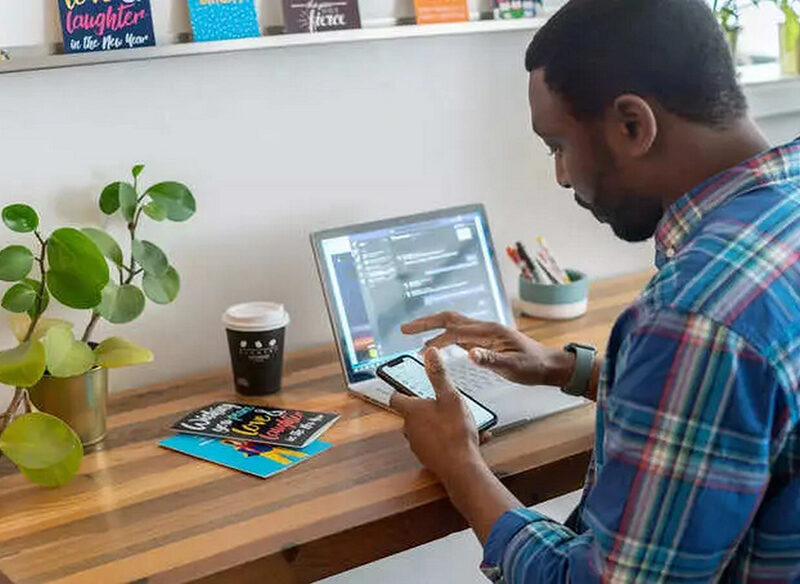
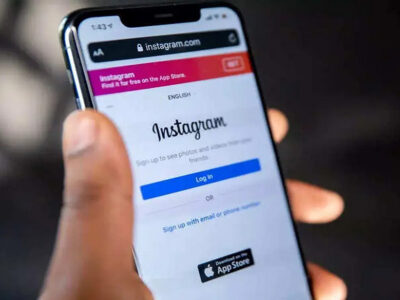

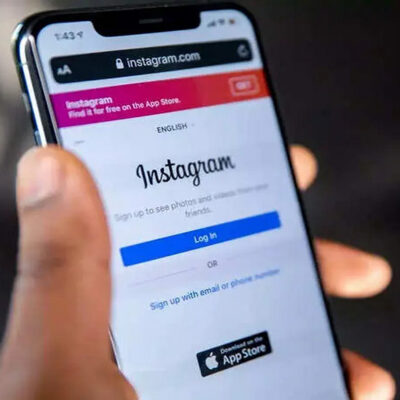
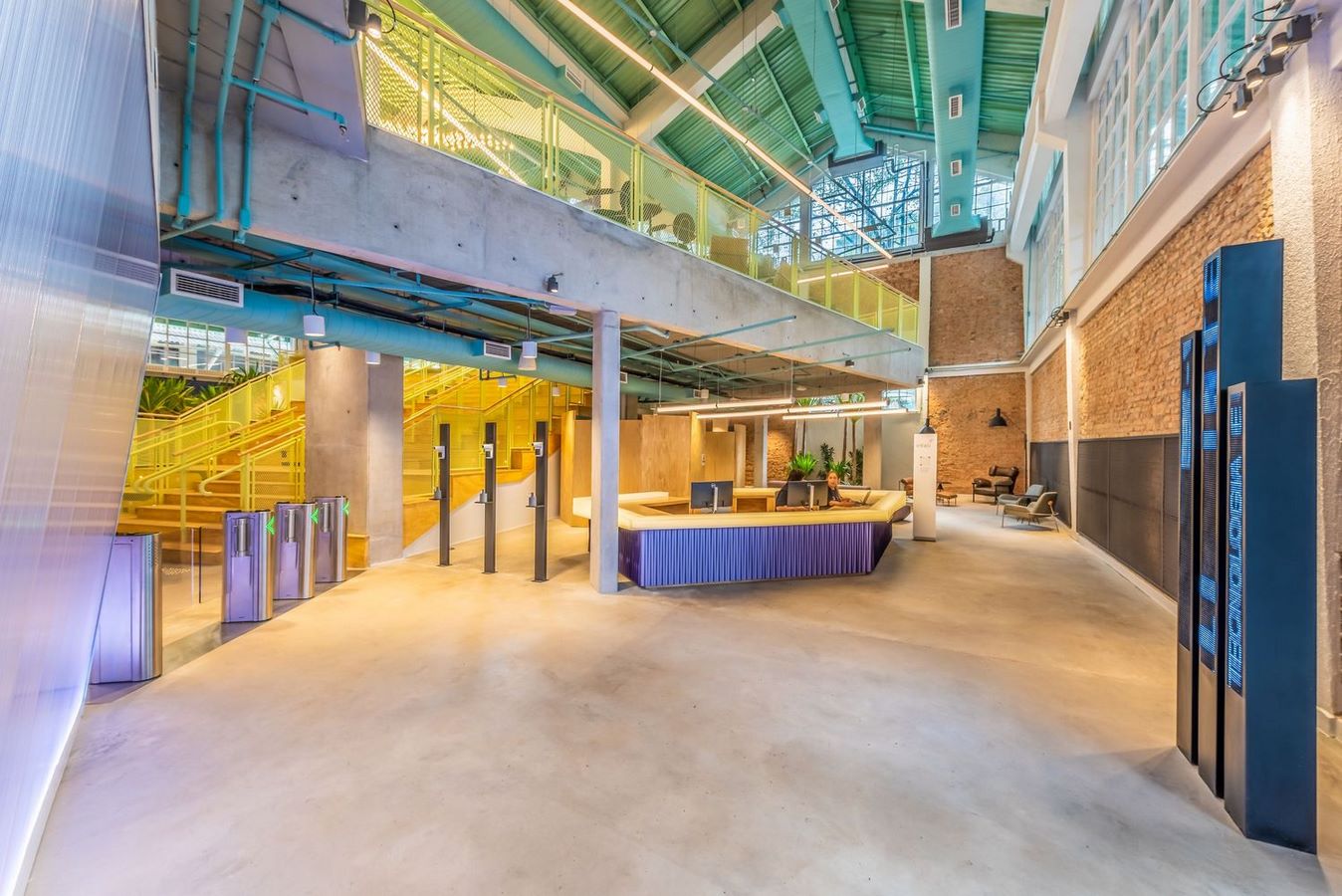




Comments